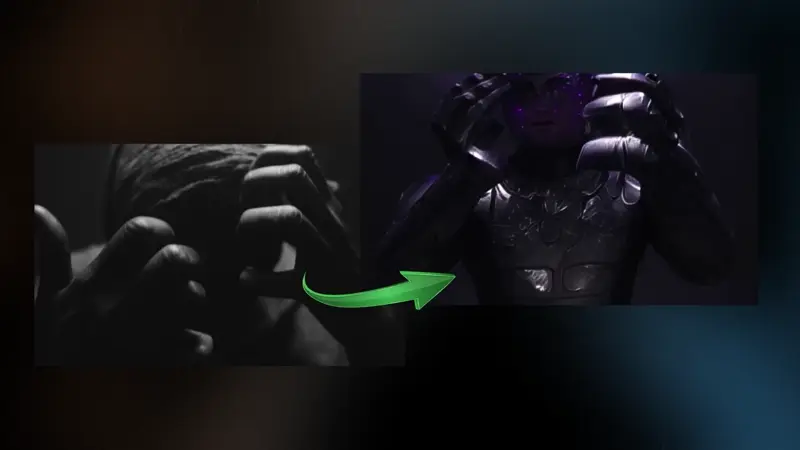
Video to Video for Pre-Viz
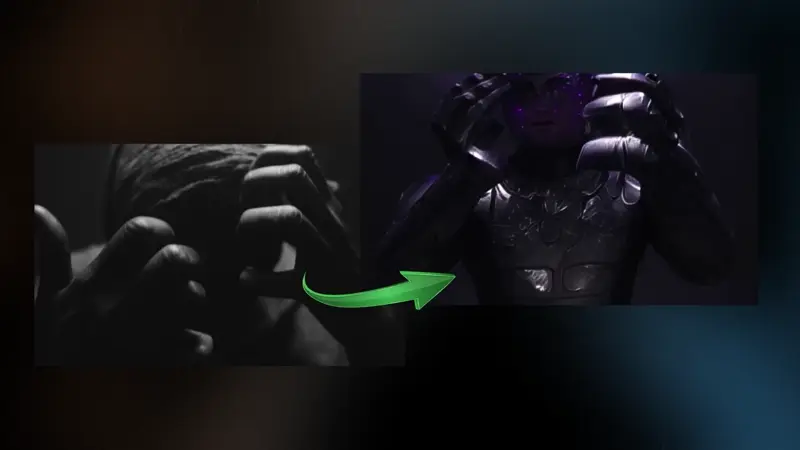
Video to Video for Pre-Viz
Use a video clip and a prompt that describes how the clip should change, and generate the corresponding video.
Video2Video_LTX_FlowEdit.json
Key Inputs
Describe changes here: as descriptive a prompt as possible
Load Video: Use any Mp4 that you would like to transform
Output Path
../outputs/Video2Video_LTX_FlowEdit/

Examples
0:00
/0:06
0:00
/0:06
0:00
/0:05
0:00
/0:03
0:00
/0:03
0:00
/0:02
Fine-tuned Inputs
1. Coherence Layer (Layer #10)
- What It Does: Keeps your subject looking consistent, preventing “weird drifting” or big changes in appearance.
- Scale (Default: 1.2)
- Higher Scale → More stability in appearance (less movement, can feel more “locked in”).
- Lower Scale → More freedom to move/transform, but risks looking unstable or changing shape.
- Rescale (Default: 0.4)
- Controls how long the “stabilizing effect” is applied. Higher values keep it steady longer.
2. Fluidity Layer (Layer #14)
- What It Does: Adds motion and life to your video—makes it “flow” more naturally.
- Scale (Default: 1.3)
- Higher Scale → More dramatic, lively movement (but can cause unwanted motion, like spinning around).
- Lower Scale → Less motion, more static and controlled.
- Rescale (Default: 0)
- Controls how long the “fluid effect” applies. At 0, it’s more subtle and immediate; raising it extends the effect’s duration.
General Tips
- Combine Both Layers
- Coherence (keeps form) + Fluidity (adds motion) = Balanced, interesting animation.
- You can adjust each layer’s scale to get just the right blend of stable vs. lively.
- Scale Values: 10–15 = Subtle; 25–30 = Strong
- Lower scale numbers produce gentler effects, while higher ones create stronger changes.
- Experiment!
- Try different scale/rescale settings (like 1.0, 1.2, 1.3) for each layer.
- If things look too shaky, increase Coherence Scale.
- If it’s too stiff, increase Fluidity Scale.
- Typical Defaults
- Fluidity Layer (#14) often: Scale ~1.3, Rescale = 0
- Coherence Layer (#10): Scale ~1.2, Rescale = 0.4
- When to Use Them
- Fluidity almost always helps (most people keep it on).
- Coherence is used ~50–75% of the time—especially helpful if you have multiple input images or need the subject to stay consistent.
- Don’t Overdo It
- Going too high in Scale or Rescale can “burn” the video (oversaturation or distortion).
- Keep it balanced to avoid big unwanted movements or locked-in stiffness.
In Short:
- Coherence = stability (don’t deform too much).
- Fluidity = movement (keep it alive).
- Scales = strength of the effect.
- Rescales = duration of that effect.
- Adjust & Experiment until it looks right for your project.
Verified to work on ThinkDiffusion Build: Mar 11, 2025
Why do we specify the build date? ComfyUI and custom node versions that are part of this workflow that are updated after this date may change the behavior or outputs of the workflow.